This article contains MetaRover tutorial and review for Google Sheets on G Suite.
If you are managing your data online in G Suite, probably you might have installed some G Suite add-ons to ease your work, be it for Google docs or Google sheet. The G Suite has proved to be the easiest way to access data at any time, anywhere. We are TechSupportWhale, manage all our data in G Suite to be accessible by team members which give us flexibility.
If you are a website owner, SEO analyst or you store and process some data in Google Sheets, then this MetaRover tutorial will be helpful to you. In this post, you will find each and every feature of the MetaRover add-on that you can use to make your life easy especially if you are dealing with Google Sheets.
What is MetaRover?
MetaRover, a simple yet handy Google Sheets add-on that can parse XML sitemaps and provide a list of results with meta values, redirects, sitemap URLs, delta, etc. The user has to input URLs or XML sitemaps of any website to fetch the value which is very helpful in SEO analysis.
If you are a website owner or an SEO expert, then this post is for you. If you can afford costly SEO tools like ahrefs, semrush, then you probably do not need MetaRover. But if you need a simple and free tool for SEO analysis of your website or competitor URL analysis, then MetaRover can come handy.
How to install MetaRover add-on:
- Open Google Sheets
- Create a new file or open an existing file.
- Go to Add-ons → Get add-ons to open G Suite marketplace.
- Search or MetaRover in the search bar.
- Click on the MetaRover result and click on Install. You need to grant permission to MetaRover in order to use it.
Features of MetaRover:
The MetaRover add-on is very simple to use and the features are quite self-explanatory.
Go to Add-ons → MetaRover → MetaRover Tools
1. Get Meta Values
If you select the “Get Meta Values” option from the drop-down options, you can fetch meta description, title element, H1 element, canonical URL for each input URL.
Required values:
- Select the sheet that has the input URLs.
- URL column [A-Z]: Can be any column between A to Z where you can keep your input URL.
- Result dump start column [A-Z]: The output is written in the sheet from the column you mention here.
- Input row to start from: By default, the value is 2 as there might be some headings in your data. You can put any number based on your first input line except 1.
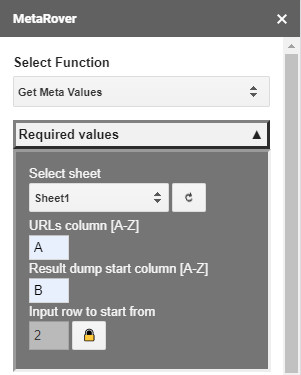
Meta value options:
Choose the type of data you need in the output by selecting the check-box. You have the option to enter your custom regular expression.
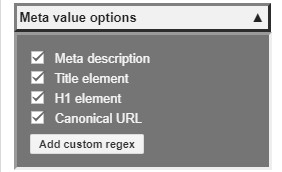
Default values:
In the default values section, you cannot do much as they will be fetched by default after the last column.
Optional settings:
In the optional settings, you can select “Always follow redirects” to fetch the value from the destination URL. Also, you can choose to receive an email confirmation after you run the MetaRover tool each time. This optional setting holds the same in other features as well.
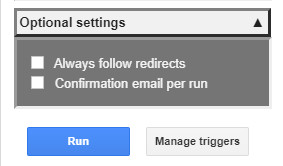
2. Get Redirects
In the “Get Redirects” section, you can input a number of URLs in a column and the MetaRover add-on fetches the response code of each URL. The response code can be 200, 404, or anything applicable to the input URL.
The “Required values” section is the same as the previous feature “Get Meta Values”. You have the input the URLs in one column and mention the column name from where the output data will be written.
3. Get Sitemap URLs
The “Get Sitemap URLs” feature comes handy if you want to have all your website URLs in an excel sheet format. The input for the feature is the sitemap of a website.
- Select “Get Sitemap URLs” from the list of features.
- Under the “Required values” section, choose the sheet on which you have the input for the tool.
- Select the input sitemap XML URL in the “URLs column” field.
- Let the sitemap namespace hold the default value.
- Change the “default input row” if it is required.
- In the “Optional settings”, you can select the “Follow re-directs” check-box, if you want to traverse through the redirects.
- Click on Run.
Let’s take an example of techsupportwhale.com for better understanding. https://techsupportwhale.com/sitemap_index.xml is the sitemap and when I try to fetch the sitemap URL, the tool fetches 2 results. Further, you can dig down more by selecting column B as input and running the MetaRover add-on. The add-on fetches all the page and post URLs in different google sheets.
This feature of fetching the sitemap URLs from an input sitemap is very much helpful if you are a website owner or an SEO analyst. After getting all the URLs on your website, you can run the “get redirects” or “get meta values” to fetch the relevant details for each URL.
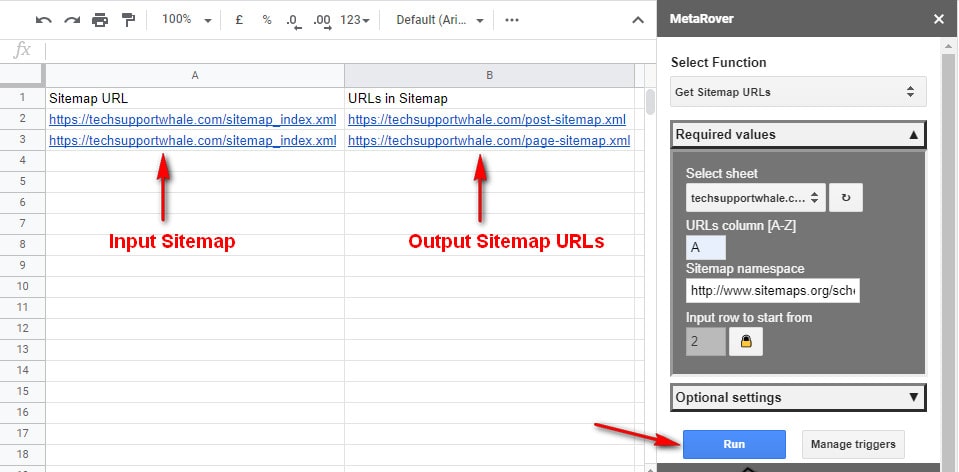
4. Check Delta
This is a pretty simple feature in the MetaRover add-on where the tool compares two columns and checks if there is any difference between the values. The add-on works or both URLs and text values. This is a pretty helpful feature similar to Microsoft Excel, for everyone using google sheets.
- Select the “Check Delta” from the list of features
- Under the “Required values” section, enter
- The column containing the first value
- The column containing the second value
- Result column for the output. Can be any column between A-Z
- Click on Run.
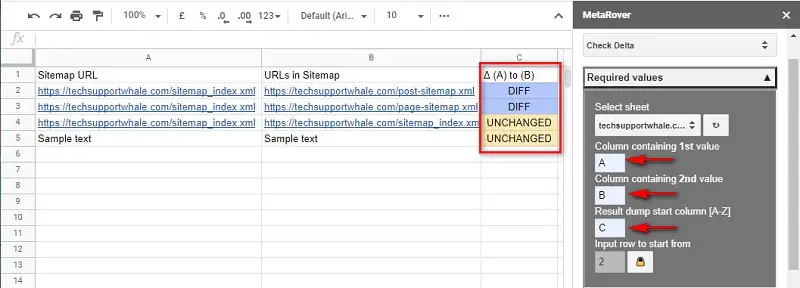
How to uninstall MetaRover add-on:
If you do not like the add-on or it does not suffice your requirement, you can uninstall it easily from the G Suite marktplace.
- Open any file in Google Sheets.
- Go to Add-ons → Get add-ons.
- Click on the MetaRover and choose the “Uninstall” option.
That’s it to get rid of the MetaRover add-on from your G Suite.
Final words:
MetaRover is a simple Google Sheets add-on meant for website owners and SEO analysts. The add-on does simple tasks in Google Sheets that can save a lot of time if you do it outside of G Suite. If you are managing your data in Google Sheets, give it a try.
Some of the features of the MetaRover add-on we use frequently for managing our data. This is the reason, we wanted to share the MetaRover tutorial/MetaRover review with everyone that may be of some use no or then. You should know a add-on exists in G Suite and you do not need to export the data to Excel and parse and then re-upload to Google Sheets.
If you are an existing user of MetaRover or you have any feedback regarding the tool, let everyone know your thoughts in the comments section.
Cheers !!!
