For different programming languages, we use different editors to write, compile, and build programs. And for most of the editors, we need to pay some bucks to get the required functionality. But let me tell you, there is one free editor available which is absolutely free and support most of them regularly
used programming languages, that is PSPad editor.
Of course, PSPad won’t give you all the functionalities provided by premium editors but if you do not want to spend money on editors and thinking of writing a program using notepad or any other text editor then you should try using PSPad text editor.
PSPad text editor is completely free and easy to install. In this article you will learn about step by step procedure to install PSPad editor and some of the important feature that you should be aware of while writing the code, which will make your programming life easy.
How to install PSPad editor?
Installing PSPad editor is very simple. Follow below steps to install PSPad text editor on your development environment.
- Visit the Official website here and download the Installer.
- It will download the pspad503_setup.exe file in your Downloads folder. Run this exe file with administrator rights. It will install the PSPad editor in C drive.
Top 10 Developer Friendly Features of PSPad Editor:
1. Support different types of programming languages
PSPad editor can be used to write or edit codes in almost all regularly used programming languages. You can write C, C++, COBOL, Windows Shell script, CSS, Fortran, Foxpro, HTML, XHTML, Java, Javascript, Object Pascal, Perl, PHP, Python, RSS, SQL, TCL, Unix Shell script, and MS VB Script codes using this editor.
2. Inbuilt add-ons for different programming languages
PSPad editor has inbuilt templates to support different programming languages. You don’t need to add these templates externally. These templates help’s you to write a program. You can directly access the functions and their syntax of particular programming language. This functionality is generally available with the premium editors but PSPad gives you free of cost. You can use Ctrl + Spacebar shortcut combination to get the syntax of any function. When you press Ctrl + Spacebar it will give you a list of possible functions as shown below in the case of java program.
Example: Type sys and press Ctrl + Spacebar, it will display possible functions for sys keyword
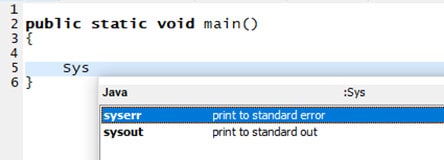
It is really helpful when you don’t remember the exact function name and its syntax.
Note: It will work only if you create a java file. For other programming functions, you need to create a respective program file. While creating a new file, the editor gives you the option to select a programing language for which you want to write the program.
3. Inbuilt browser to view HTML Pages
If you are writing an HTML program, then this editor is really helpful. PSPad text editor has an internal browser to view the HTML pages. Generally, when you write any HTML code using a text editor then to test the code you need to install and use any other browser such as chrome or internet explorer. But PSPad editor made HTML programmers life easier by providing an inbuilt browser.
Go to HTML → HTML Page Preview to view the output in the PSPad internal browser. You can also use the F10 function key to open the HTML page in the internal browser.
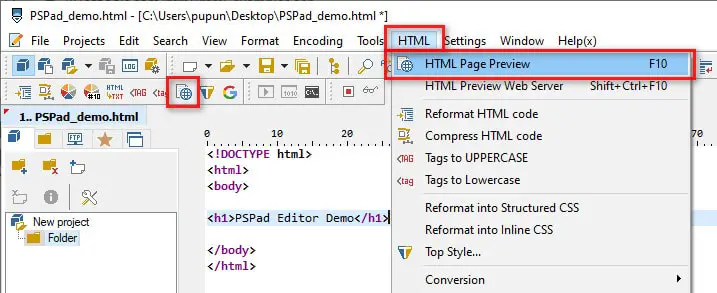
4. Open google directly from Editor
PSPad editor provides inbuilt functionality to search anything on google. To access Google, go to the Search menu and click on the Google Search option. Google search dialog provides different search criteria to narrow down your search and get exact required results as shown below.
Search → Google Search…

5: Spell Check
Nowadays, while writing anything we don’t much care about the exact spelling of the words because we know autocorrect will highlight and correct our spelling mistakes. PSPad editor provides spell check functionality to identify and highlight your spelling mistakes. But for that, you need to download the required language dictionary from the official website of the PSPad text editor and include it into your installation package.
6. Color Codes
Using programming languages, if you are developing a user interface from an application, then to apply different colors you need to add color codes in the program. Each color has a unique code. To see codes for different colors, programmers generally search the color names on google and then find respective codes. But PSPad editor simplifies this process using inbuilt color code adding functionality.
If you want to add any color code, then open the Color selection window option from the toolbar. From the color selection window, double click on the color you want to add in the code. It will automatically add color code. You can also use Alt + C shortcut key to open the color selection window.
Read also: MyFolders Best features to increase efficiency
7. Different Fonts
The PSPad editor supports different types of fonts. You can change the font type based on your requirement. To open the font selection window, select the text and go to the Format menu and then select the Font option. Changing font style and font size improve the readability of the code or text.
8. Inbuilt command line execution functionality
PSPad editor provides inbuilt command line execution functionality. If you want to execute any command or want to execute any code using command prompt, then you don’t need to open command prompt externally. You can use the inbuilt command prompt to execute your code.
To access the command line, go to the Tools menu, and select the Command Line option. In the command line dialog, enter the command you want to execute in the command text box and click on the OK button. You can see the command output in the internal Log window.
Tools → Command Line
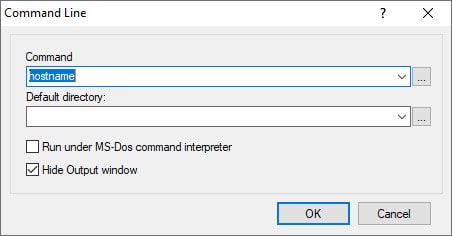
9. Auto Completion
Auto-completion functionality helps you to automatically write complete function even if you just type some part of it. If you do not remember complete function name or function syntax, then Auto-Completion functionality is really handy in this situation. To auto-complete any function, go to Tools menu and select the Auto-Completion option. Alternatively, you can also use Ctrl + J keyboard shortcut key to auto-complete the function.
10. Line Manipulation
If you are writing any text file or code, then line manipulation is really important for realignment and reuse of the text. You generally end up using copy paste, backspace and spacebar keys. But if your lengthy codes, it becomes a headache. To avoid this PSPad editor provides multiple awesome features for line manipulation.

Using the line manipulation, you can swap between lines, join lines, split lines, remove blank lines, remove duplicate lines, and remove redundant spaces.
To access the line manipulation functionality, go to the Edit menu select Lines Manipulation option. From the drop-down list select the required function you want to apply.
These are some of the best features of the PSPad freeware editor. However, there are quite a lot features you can use to increase your coding efficiency.
Conclusion:
We hope with this article you got a clear understanding of the installation procedure and important features of the PSPad editor. Personally, I have been using this editor for quite some time. You can try out this editor instead of any other text editor. Do share your experience of using this editor in the comment section and the feature you liked the most or any feature that saves a ton of your time.
Cheers.
