Accessing the internet maybe sometimes troublesome. If you are using the internet, probably you might have faced the error “err_network_changed” in the Google Chrome browser. Or, maybe you are facing it right now and looking for a solution to get rid of this Chrome error.
In this article, I will share 15 working ways to fix err_network_changed error in Windows 10/8/7 as well as on your android phone. The solutions are applicable to all browsers, be it Mozilla Firefox, Internet Explorer, Brave browser, Opera or any other.
Before I take you through the steps to solve err_network_changed issue, you need to know why the issue appears.
What is err_network_changed?
If you are using Google Chrome for internet access then you may get the error as below.
Your internet connection was interrupted.
A network change was detected.
err_network_changed.
It means either there is an issue with your internet connection or your browser is not able to access the web page. There are different reasons that may result in this error message. In this article, you will know the reason for this error and different methods to resolve it.
Ways to fix err_network_changed in Chrome:
1. Reset your Modem or Router
Whenever you face any kind of internet connection issue then the first step to do is to reset your router. Remove all cable and power connections, wait for 5-10 seconds, and connect again. Most of the time, it resolves the internet connection issue. If it doesn’t resolve the error then follow the next step.
2. Try Another Browser
You can also try using another browser to check whether the issue is with the Chrome browser or internet connection.
If you are able to access the webpage without any error using another browser then there is an issue with the Chrome browser. Try steps from 3 to 8 to resolve browser issues.
If you get the same error using another browser then there is an issue with internet connectivity. You can use Mozilla Firefox, Internet Explorer, Brave Browser, or Opera browser for accessing webpage over the internet. Try steps from 9 to 15 to resolve the internet connectivity issue.
3. Clear Browser Cache
Browser cache can be one of the reasons for err_network_changed error. So try deleting the chrome browser cache using following steps.
- Open Google Chrome and click on the three dots in the right corner.
- Select the Settings option.
- Select Privacy and security, then click on Clear browsing data.
- In the Clear Browsing Data window, two options are available i.e. Basic and Advanced.
– Using the Basic tab, you can clear Browsing History, Cookies, and other site data and Cached images and files.
– Using the Advanced tab, there are various options to clear more data like password and auto-fill information.
Since you have faced the error, so I would recommend to use the advanced option and click on Clear data. Don’t forget to select all checkboxes and All-time in the Time range.
Close the browser and open again, error must be resolved.
4. Reset Chrome settings
If you have changed chrome settings because of some reason and if settings are not correct then it may result in err_neteork_changed error. You can try resetting the chrome setting to the default configuration.
Use following steps to reset Google Chrome setting.
- Open Google Chrome browser and click on three dots in the right corner.
- Click on Settings.
- Go to Advanced and click on Reset and clean up.
- Under the “Reset and clean up” section, click on “Restore settings to their original defaults“.
- Click on Reset settings.
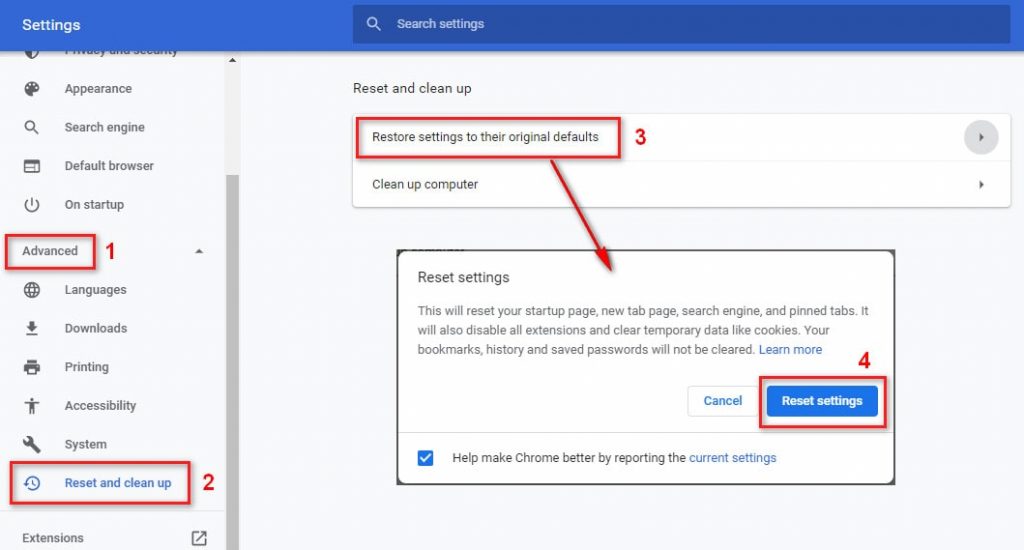
After resetting the settings to default, try accessing the webpage. If there is an issue because of settings, then you should not face network change error again.
5. Disable Proxy Setting
Proxy settings hide your current location and allow you to access blocked web pages. Disable proxy settings using below steps.
- Open Settings in your computer
- Under the “Network & Internet” section, click on Proxy.
- Turn off “Automatically detect settings” toggle button under the “Automatic proxy setup“.
- Turn off “Use a proxy server” toggle button under “Manual proxy setup“.
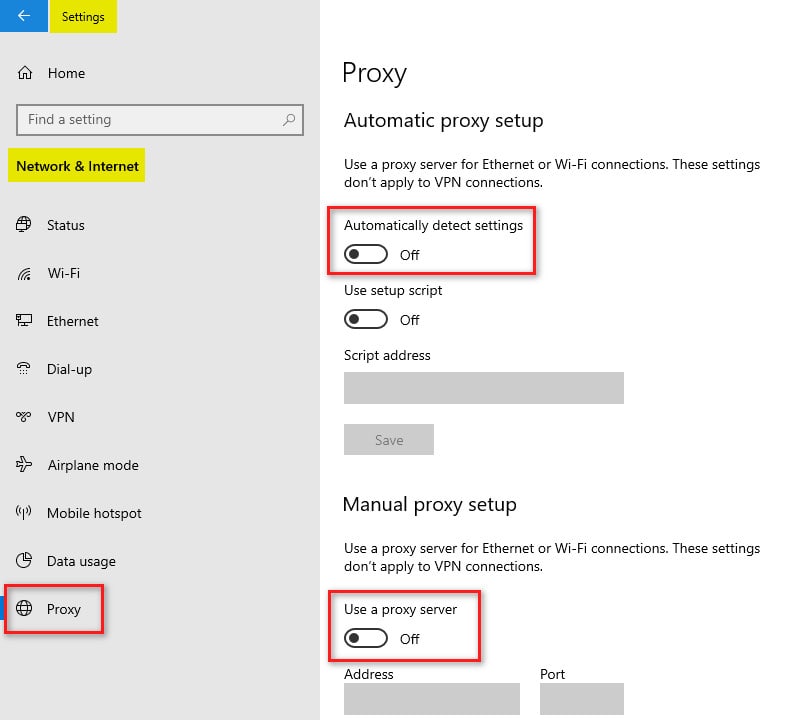
Close chrome browser and open again. You will be able to access webpage without any error.
Read also: 15 working ways to increase internet speed on Windows
6. Disable Chrome Extensions Temporarily
Sometimes Chrome extensions can also cause err_network_changed. Some of our users tried disabling the Chrome extensions and it worked for them.
Follow below steps to disable chrome extension temporarily.
- Open Chrome browser and click on three dots in the right-most corner.
- Select More tools and click on Extensions.
- In the extension page disable the installed extensions temporarily using toggle switch.
Note: You can also try reinstalling the extension and see whether issue is resolved or not.
7. Update Browser Version
Outdated browsers can also result in connectivity issues and browser errors. Always use the latest version of the browser. If you have not updated your browser for a long time then update it to the latest version. Make sure you are updating to latest version from a trusted source. After updating the browser, try accessing the web page. The error message will disappear.
8. Re-Install browser
If clearing browser cache, resetting Chrome settings, disabling Chrome extension doesn’t work then uninstall the Chrome browser and install again.
Uninstall the Chrome Browser
You can uninstall chrome browser using control panel.
Open control panel → Select Uninstall a program → Search and select Google Chrome Browser and click Uninstall.
Install the Chrome Browser
Open another internet browser such as Internet Explorer or Mozilla Firefox and search “Download Google Chrome”. Open first link of www.google.com and click on Download Chrome button.
ChromeSetup.exe will get downloaded in downloads folder. Run this file to install Google Chrome on your computer.
Re-Installing the chrome browser should resolve the network changed error.
9. Flush DNS Cache
Domain Name System(DNS) cache stores information about recently visited websites on your local storage. DNS cache helps to load the webpage faster if you revisit them.
Follow below steps to clear DNS cache using command prompt.
Step 1: Open the command prompt in administrator mode.
Or, search cmd in the Windows search box. Select cmd from the list → Right-click and select Run as administrator.
Step 2:Type ipconfig/flushdns and press Enter key.
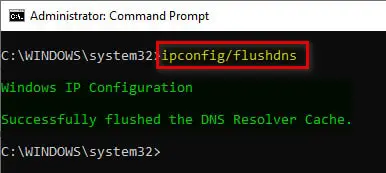
10. Reset IP Address
Resetting the IP address is a two-step process. First you need to release the existing IP address and then create new one.
Step 1: Release IP address
Open command prompt with administrative rights and type following command to release existing IP address and hit enter.
ipconfig/release
Step 2: Renew IP address
After releasing the IP address, assign new IP address by entering following command
Ipconfig/renew
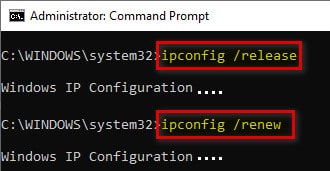
After resetting the IP address try to access webpage using google chrome. You should be able to access webpage without any error.
11. Change DNS Server
Issue in accessing the DNS server provided by ISP can be a reason of err_network_changed chrome error. Your Internet Service Provider(ISP) gives you a DNS server address when you take internet connection. But it’s not mandatory to use that DNS server only. You can use Google Public DNS server or Open DNS server for better connectivity.
Follow below steps to change your DNS server configuration.
- Open Control Panel and Click on “Network & Internet“.
- Click on “Network and Sharing Center” and select “Change Adapter settings“.
- Select your internet connection → Right Click → Select Properties.
- Select “Internet Protocol Version 4 (TCP/IPv4) network” connection and click on properties.
- Select “Use the following DNS server address” and enter one of the following DNS server values and click OK.
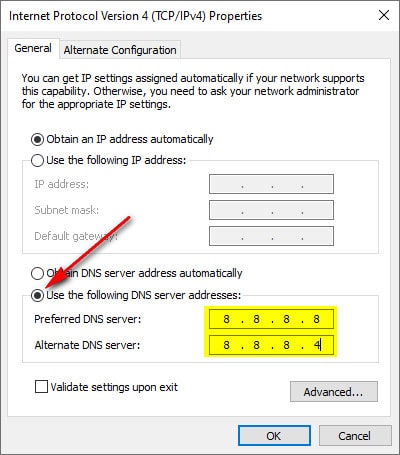
Google Public DNS server:
Preferred DNS Server: 8.8.8.8
Alternate DNS Server: 8.8.8.4
Open DNS Server:
Preferred DNS Server: 208.67.222.222
Alternate DNS Server: 208.67.220.220
Restart your browser and check whether it has resolved err_network_changed error or not.
12. Update or Install Network Adapter driver
Sometimes corrupted or outdated network adapter drivers can also result in err_network_changed issue while accessing internet. Reinstall the driver and update it to the latest version.
Step 1: Open Device Manager
Step 2: Expand Network Adapter and select your network adapter
Step 3: Right click on selected network adapter and click on Uninstall
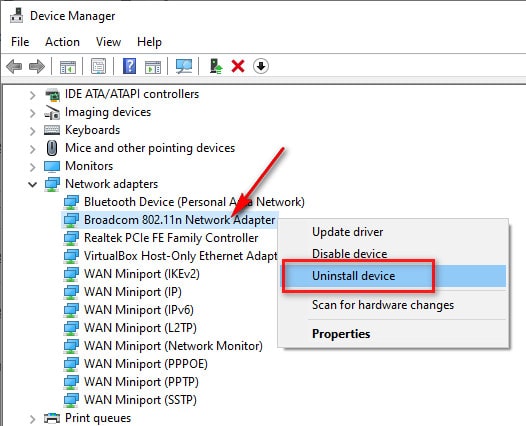
Step 4: Install and Update Driver software
When you restart the system, Windows will automatically install available version of the driver software. Then you can update it to the latest version using the device manager.
You can also manually download latest version of the driver software from trusted source and install on the machine.
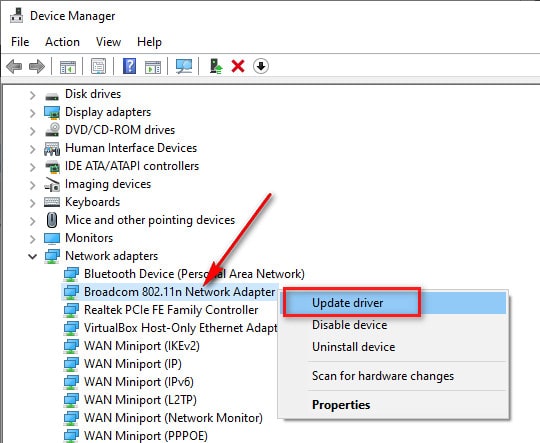
After updating or installing the driver, restart your system, and open the Chrome browser. Try to connect to the webpage using the browser, the error should be resolved now.
13. Delete WLAN Profiles
Sometimes deleting WLAN profiles also solve the err_network_changed.
Open command prompt in admin mode and type following command and hit enter
netsh wlan delete profile name=* i=*
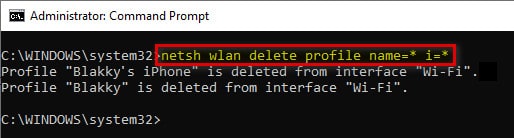
It will delete all the WLAN profiles and your internet connection gets disconnected. Connect to internet connection again and try accessing the webpage, you will not face error message if the issue was related to WLAN profiles.
14. Scan For Virus
Nowadays malware attack over the internet is very common. Malware can steal important documents, corrupt system files, and even lock your access from the system. Some malware can restrict your internet access which may result in err_network_changed error.
Read also: Turn off Google location tracking
Always protect your system from malware attacks with the help of a premium antivirus. Don’t use free antivirus, they don’t have the capacity to detect and remove the virus completely from the system. Use good quality premium antivirus to safeguard your system.
Scan your system with antivirus, detect and remove viruses from the system. Try again accessing the webpage using the browser. It should resolve the network changed issue.
15. Reset Network socket using Winsock
Winsock defines how the information will be exchanged between network software and TCP/IP network. Using winsock utility, you can reset windows network socket to default settings.
Open command prompt in administrator mode and type following command and hit enter.
netsh winsock reset
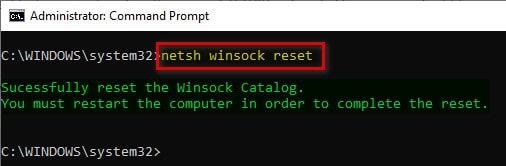
You will get successful message after completion. It may take few minutes, depending on speed of your computer. Restart your computer for changes to take effect.
Connect with internet connection and try accessing the web page using chrome. You must be able to access web page without any error.
Final Words:
The error “A network change was detected (err_network_changed)” is very generic and the ways that I have shared above will definitely fix the issue either by one or the other.
Do let us know in the comments which step helped you fix err_network_changed issue.
Cheers!!!
