If you are using VirtualBox, then you might have faced this issue. Often, the VirtualBox is not full screen or too small. When I opened one of my virtual machines in VirtualBox, I faced this full-screen issue in VirtualBox. I played around the resolution of the VM without any luck. The resolution of the VirtualBox VM was disabled.
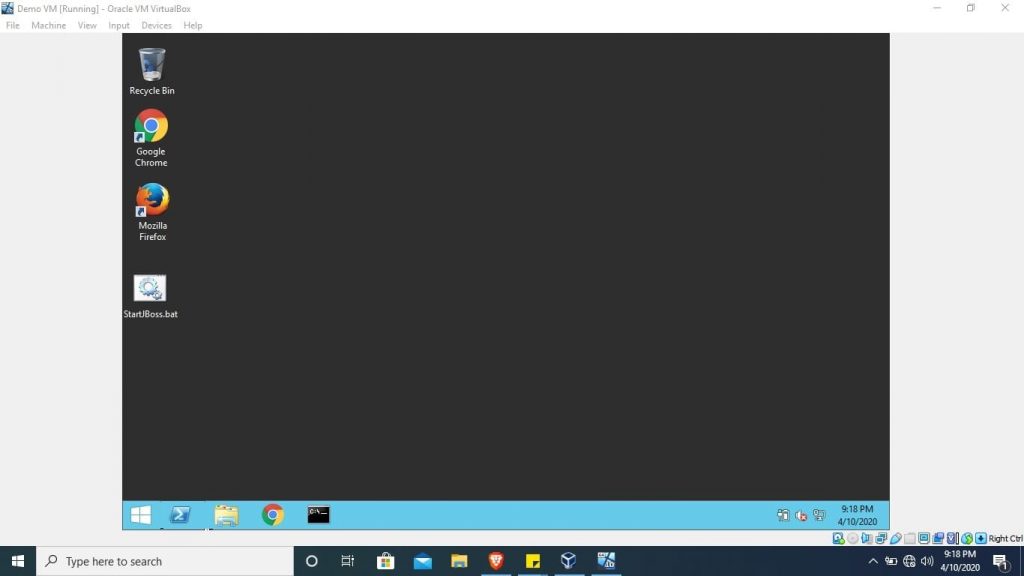
This VirtualBox full-screen mode does not work most of the time when the drivers are not updated while installing the VirtualBox software.
To make VirtualBox full screen, you need to install VirtualBox Guest Additions on your virtual machine. In this article, I will share a step by step guide to fix the full-screen issue. I can assure you that you will be able to change the VirtualBox screen resolution and make VirtualBox full screen.
Let’s start.
Steps to make VirtualBox full screen:
- Start your virtual machine in VirtualBox.
- Select Devices → Insert Guest Additions CD image…
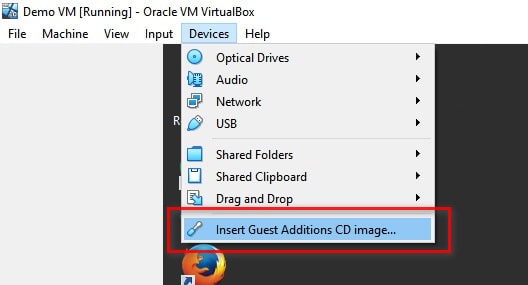
- The installable is inserted in the CD drive of the VM. In my case, it is D: drive.
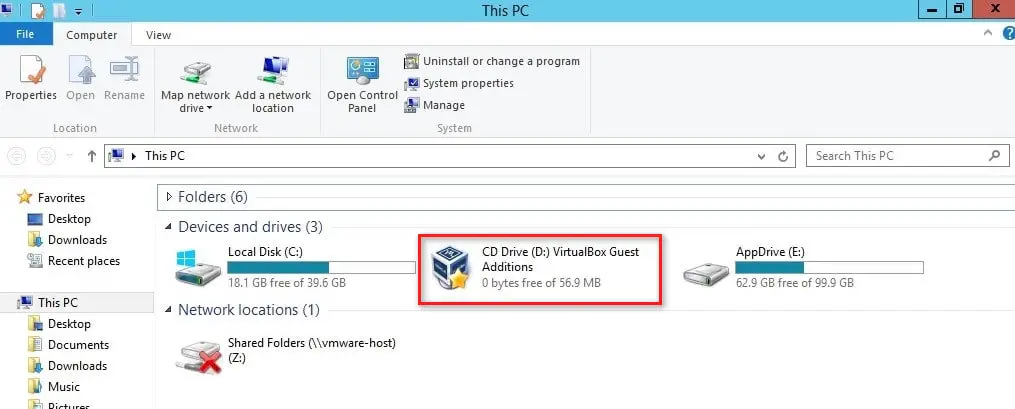
- Open the drive and install the VBoxWindowsAdditions-amd64.exe if your VM is 64 bit.
If you are running a 32-bit virtual machine, you must install VBoxWindowsAdditions-x86.exe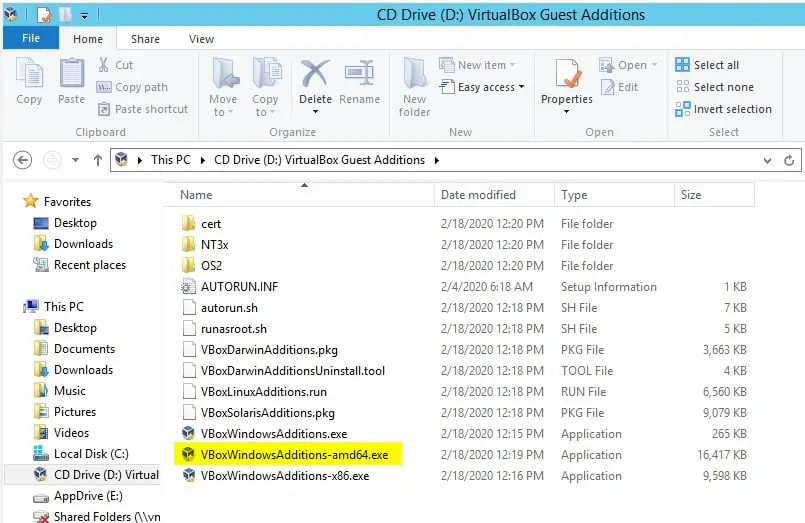
- The installation of this driver is pretty straight forward. Change the destination folder, if you want this to be installed at some different location, else simply click on Next.
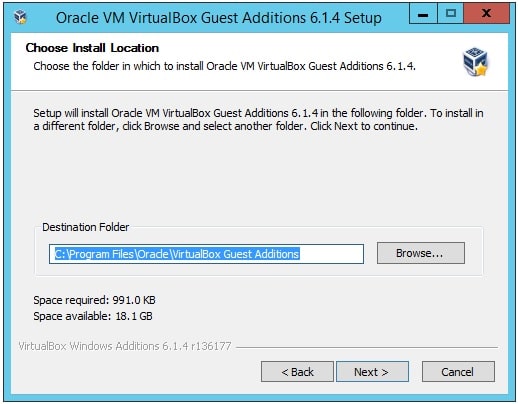
- Click on Next, Next on each screen until you see below pop up. Make sure to click on Install, to have the driver installed correctly.
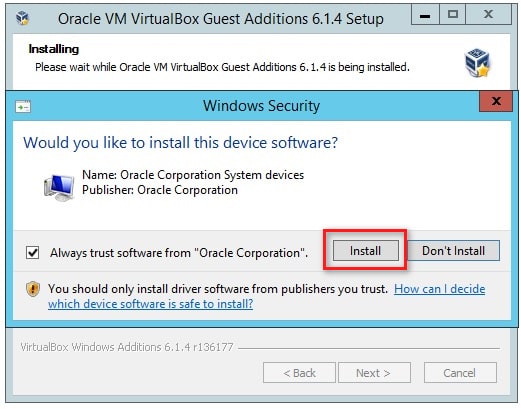
- Once the installation is complete, select the “Reboot now” radio button.
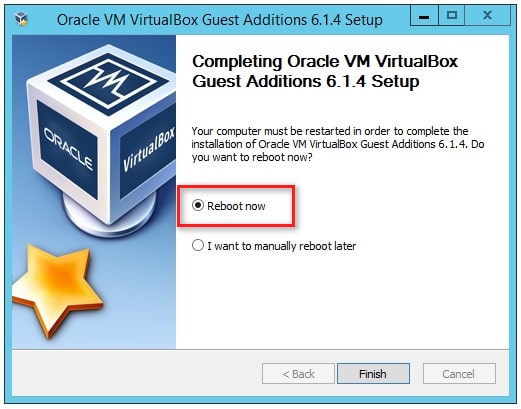
Once your virtual machine is restarted, the VM opens in full screen mode and the display options disabled earlier are now enabled.
Read also: 10 Awesome Features of PSPad Editor [A Developer’s Review]
Note: If you still see a windowed VM, then, go to View → Auto-resize Guest Display. This option allows you to run the virtual machine with the same screen height and width as of the host computer.
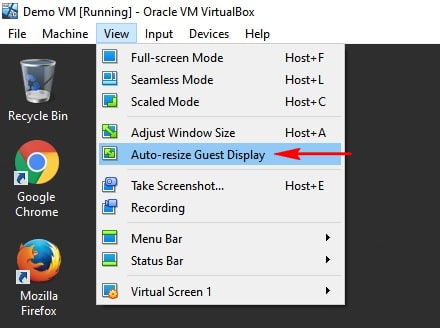
That’s it. Now, you need to go to View → Full-screen Mode or press Right Ctrl + F (Right Ctrl is the default host key) to open the VirtualBox VM in full screen on your Windows computer.
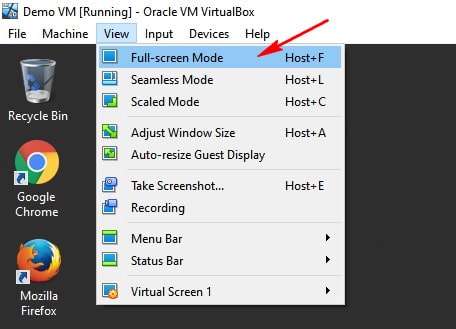
Do let me know in the comments if you get VirtualBox full screen and able to change screen resolution on Windows 10 after going through this article.

Thank you