There can be scenarios when your Vmware virtual machine has less RAM allocated which causes the VM to perform slower. In that case, you must know how to increase memory on a VMware virtual machine. Here is the step by step guide to add more space using VMWare player.
Before you increase the RAM allocated to a virtual machine, keep in mind the below points –
- The virtual machine RAM should not be more than the host machine. This will severely impact virtual machine performance.
- Always keep a minimum of 4 GB of memory for the host machine for optimum performance of the VMs hosted on it.
- The memory size of the virtual machine must be a multiple of 4.
2 ways to increase memory on VMware virtual machine:
Way 1:
- Open VMware Player
- Select the VM from the list for which you want to change the RAM size
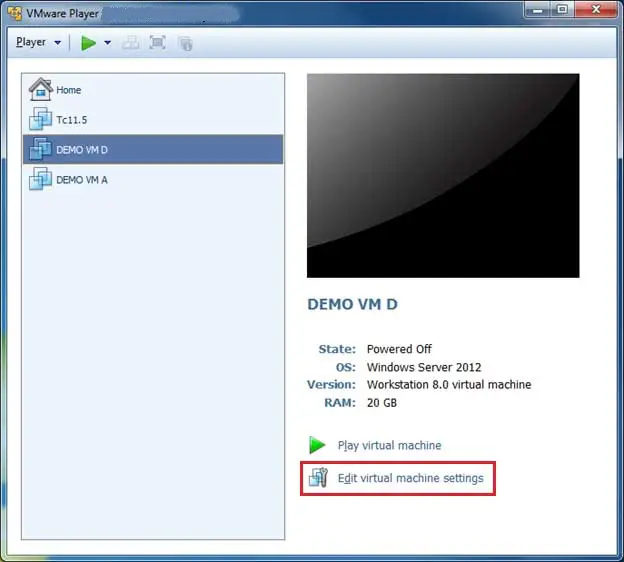
- Click on “Edit virtual machine settings”
- Select the “Memory” option and in the right panel drag the slider or put the exact size
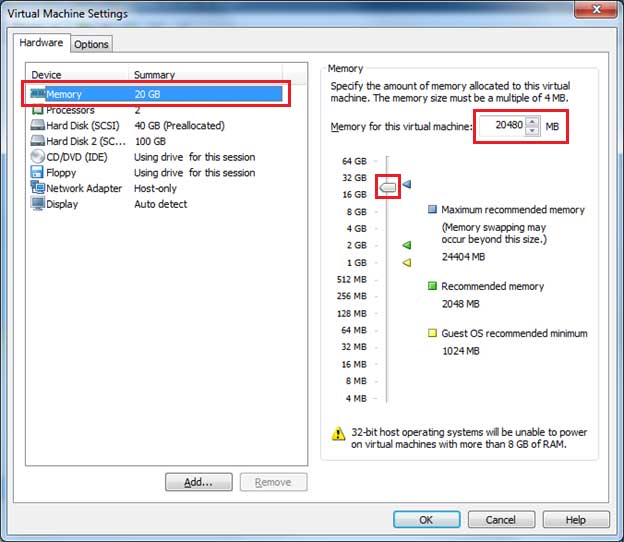
Note: This way of changing the RAM size works only when the VM is not running. If the VM is running, the slider becomes non-modifiable.
If the VMware memory is grayed out, shut down the virtual machine and try again.
Read also:
1. [Fix] Not in a hypervisor partition (HVP=0)
2. MyFolders Review: An amazing free tool to increase efficiency
Way 2:
- Go to the physical location of the virtual machine.
- Search for .vmx file (VMware virtual machine configuration)
- Right-click on the .vmx file and open with Notepad
- Search for the phrase “memsize”
- Change the value to the desired size. In my case, I have allocated 20 GB to my VM.
memsize = “20480”
i.e. 20 x 1024 = 20480
Remember to restart the VM, if running in order to reflect the changes.
I hope this post helped you to increase memory on VMware virtual machine.
Happy learning 🙂
