If you are trying to create a new virtual machine using VirtualBox on Windows 10 or any other Windows versions, you may get an error as below:
Not in a hypervisor partition (HVP=0)(VERR_NEM_NOT_AVAILABLE).
VT-x is disabled in the BIOS for all CPU modes (VERR_VMX_MSR_ALL_VMX_DISABLED).
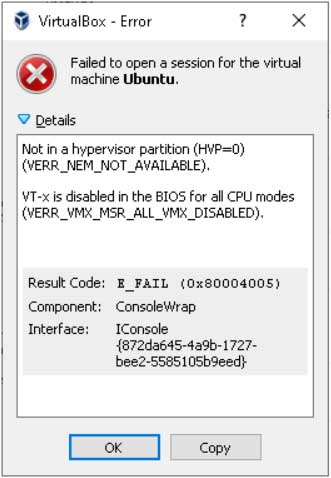
Before we see the fix for this VirtualBox issue, let’s go through the reason first.
Reason:
The error “VT-x is disabled in the BIOS for all CPU modes” appears if virtualization is not enabled in your Windows computer. Many Windows computers have the virtualization disabled by default at the BIOS level and it needs to be enabled to set up a new virtual machine.
I am explaining this for a DELL laptop with windows 10 but the solution would be the same for other computers with slight variations in the way they allow enabling virtualization.
If you are using a Lenovo computer, read this – Enable virtualization on Lenovo Computers
NOTE: Make a note of the entire solution and then proceed as it requires system restart as a step and cannot be followed along with reading.
“Not in a hypervisor partition” Solution:
Step 1:
In windows machine go to Settings -> Update & Security -> Recovery. There is a Restart Now option as highlighted under Advanced startup. Read the below steps before clicking on the advanced setup.
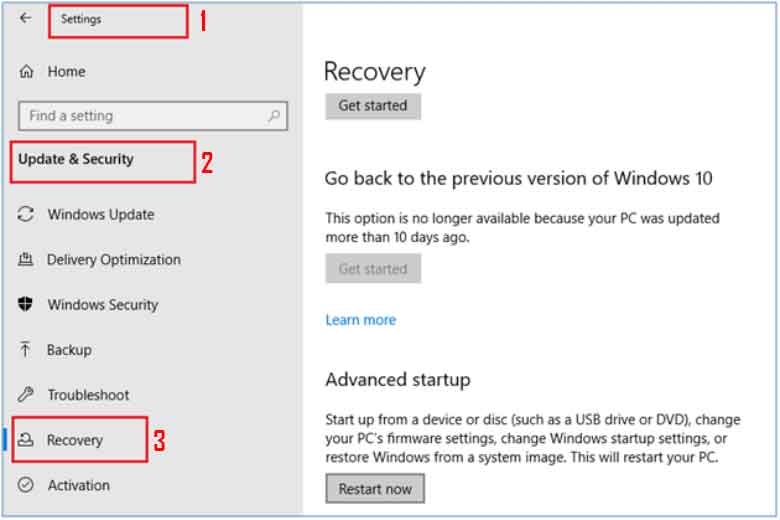
Read also: [FIX] “Failed to open a session for the virtual machine” in VirtualBox
Step 2:
Once the Restart Now is clicked the below options need to be followed in sequence:
Troubleshoot → Advanced option → UEFI Firmware Settings → Restart
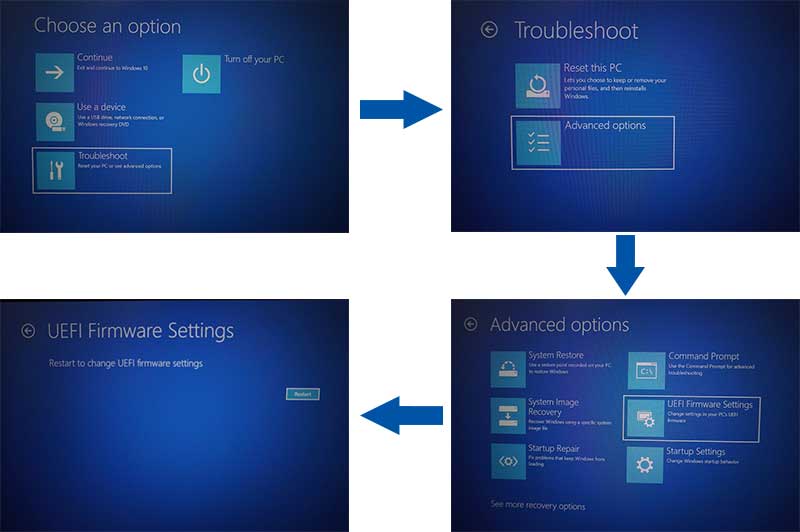
Step 3:
- Once the restart is clicked the system enters BIOS mode.
- In the BIOS look for option Virtualization which is under Advanced or System Configuration for most of the computers.
- The system shows that Virtualization is disabled.
- Change it to enabled.
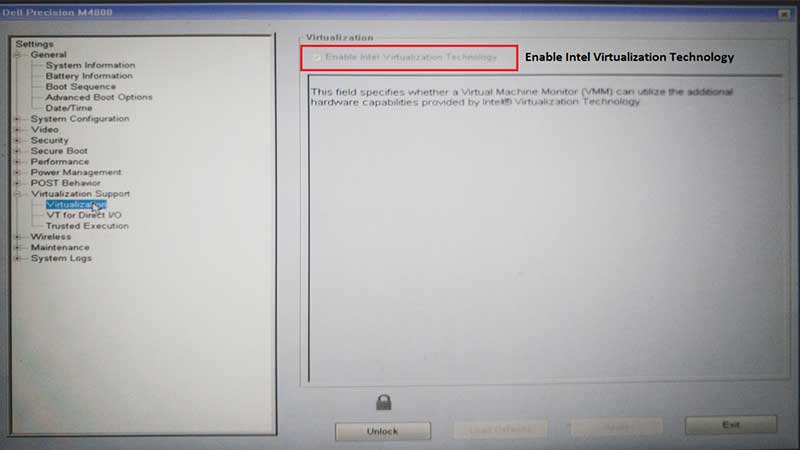
Once done you can exit with save (F10 is the shortcut for most computers).
You may face the full-screen issue once your VM opens in VirtualBox. Here is the fix.
Make VirtualBox Full Screen
To enable Virtualization on AMD, read AMD-V is disabled in the BIOS (VERR_SVM_DISABLED)
This will fix the issue “Not in a hypervisor partition in VirtualBox” / “VT-x is disabled in the BIOS for all CPU modes”.
Happy learning 🙂

Thanks for your great sharing !!! Thanks
Helpful. Thanks
I tried to do this but there was no virtualization under advanced and there was no system configuration. What do I do?
The option may not be available based on your Windows version and the computer manufacturer. However, you can always enable virtualization on the boot screen. This post will help – enable virtualization on boot screen
Go to your bios setting ? And see if there is a configuration menu expand it and you will see visualization technology [Disabled] just Enable it and save changes.
It should show up as configuration under which virtualization should be the second option or so. Hope this helps.
Thank you, helpful
Show!!! depois de varios post´s pesquisados, o único que me resolveu!
Very helpful, thanks!
but there is no visualization technology in my bios settings…(hp system)
Look for the below option in BIOS.
Security → System Security → Virtualization Technology (VTx)
Thanks. It worked on my hp desktop
It is because you have to go to configurations so yeah.
August 2020
This trick does the job! Thanks
I don’t have UEFI Firmware Settings under advanced options
You can try to enable virtualization on bios level. Here is the link to enable vt-x .
I have gone to advanced tab and then it was shown that virtualization option is enabled. I disable it and enabled it again 2 times . But nothing got happened . What to do now?
I don’t know I have the same problem
Which computer are you using? The settings may vary a little bit.
I don’t even see UEFI in my settings what do I do I run windows 10
Thank you very much.
i dont get the Firmware option when i go to advanced startup i cant find some options i dont know why they are misssing but i cant find it so please help me someone i really want get my virtual machine please!
You can try to enable virtualization on bios level. Here is the link to enable vt-x .
You are a CRACK, MAN!! Thank you so much for sharing your advice step by step. Now I can use my VM without any problem thanks to you. Keep sharing, you are helping a lot of people 🙂
Thankyou its work
Unfortunately, some Intel CPUs do not support VT-X, no matter what you do to try and get Vbox to work.
I have Intel Pentium CPU B960 2.20GHz. Can I repair this VirtualBox error somehow?
Glad that the issue is fixed. Cheers 🙂
Bardzo ciekawy blog, rzeczowy i wywazony. Od dzisiaj zagladam regularnie. Pozdrowienia 🙂
ich finde es cool
danke für die hilfe
ich kann es nur empfelen
es zwar nich leicht zu finden im bios aber es fet
und funktionirt dann auch
Thank you so much.
Thank you, man
Virtulaization is Enabled but I have the same error, any sugestión?
My pc is already with de virtualization enable and still not working. Do you have any suggestion what is that means?
can you resolve your error?
Very helpful u saved me Thank you
under advanced options, i cant see the uefi firmware setting
Thank you very much!!! This worked perfectly for me and solved my problem
Wow!! THANK YOU
Thanks!!
Thanks so much
Thank you so much! That hit the spot!
Thank you. Thank you. Thank you. Thank you.
It works now!
Ищу уже 15 минут ничего не могу выбрать
Thank you very much for this helpful instructions! Really appreciate this!
idk i wont mr scary
Thanks so much!
Thank you
Excelente solución, gracias!!!
Excellente solution. thanks
Thanks for this, worked well using HP Envy 15 Notebook.
Excellent explanation thanks for this post/fix.